Arduinoではじめてみよう!簡単プログラミング体験!【インストール編】

皆さまこんにちは。イーテック中の人『T』です。
前回の記事では『Arduino(アルドゥイーノ)』でプログラミングをするのに最低限必要な物をご紹介しました。
今回は【インストール編】ということで『Arduino(アルドゥイーノ)』でプログラミングをする為に必要な開発環境「Arduino IDE」のインストール方法についてご説明したいと思います。
開発環境「Arduino IDE」は様々なOS(Windows/Mac/Linux)に対応していますが、今回はWindowsパソコンへインストールしていきます。
開発環境「Arduino IDE」の「IDE」とは?
開発環境「Arduino IDE」の「IDE」とは統合開発環境 (Integrated Development Environment)の略となります。
一昔前まではテキストエディタ等でソースコードを書いて、コマンドラインでコンパイルコマンドを打ってコンパイルを行い、エラーがあればまたソースコードを直して・・・の繰り返しでプログラミングをしていました。 コンパイルが成功したあともデバッガを用意して、デバッグをして、動作を確認するなど色々なツールを利用して、プログラミングをしていましたが・・・。
現在では開発者の負担を軽減する為にテキストエディタ・コンパイラ・デバッガを1つにまとめた統合開発環境(IDE)が提供されるのを多く見かけるようになりました。 開発者は難しいコマンドを知らなくても画面上のボタンをクリックするだけでコンパイルやデバッグを行えます。
開発環境「Arduino IDE」のダウンロード
はじめに開発環境「Arduino IDE」のダウンロードを行います。
- Arduinoの公式Webサイトを開きます。
https://www.arduino.cc/ - メニューの「SOFTWARE」をクリックします。
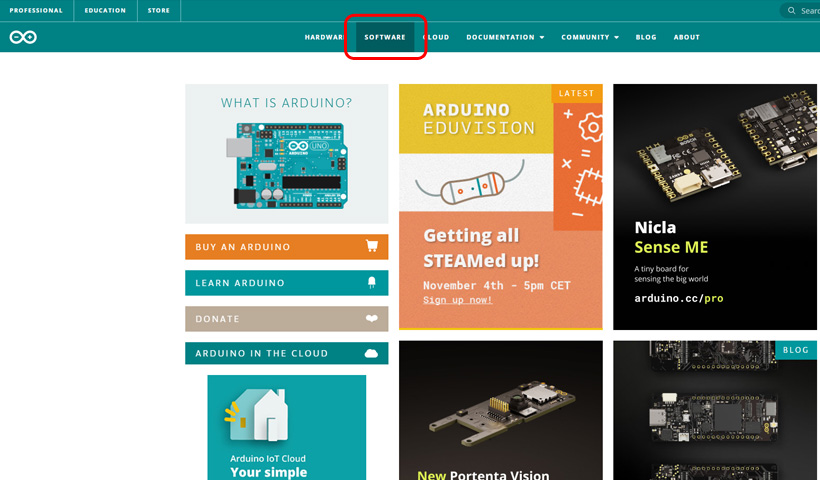
- 今回はWindowsパソコンにインストールを行うので、「DOWNLOAD OPTIONS」内の「Windows Win 7 and newer」をクリックします。
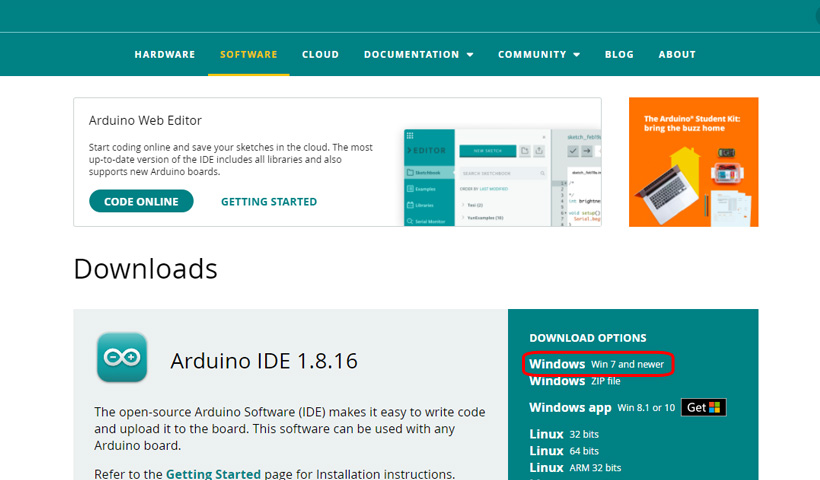
- 確認画面が出たら「JUST DOWNLOAD」をクリックしてダウンロードします。
寄付しても良いという方は「CONTRIBUTE & DOWNLOAD」をクリックします。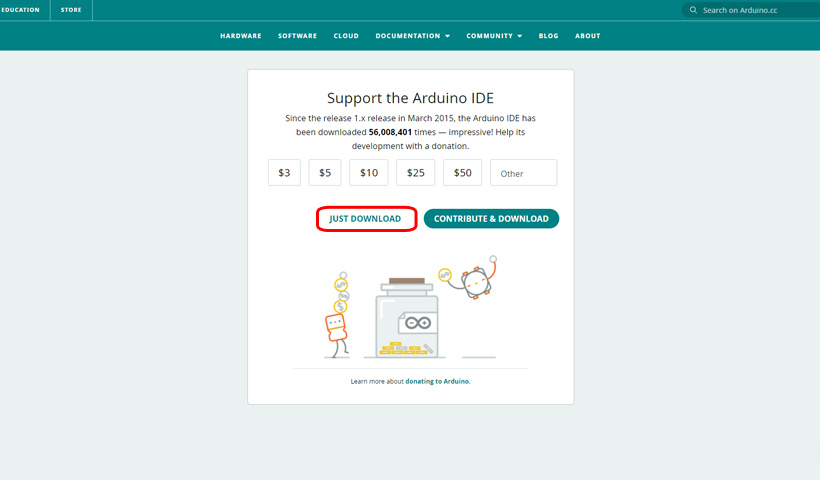
- アンケート調査についての画面が表示される場合がありますが、回答をしなくてもダウンロードは可能です。
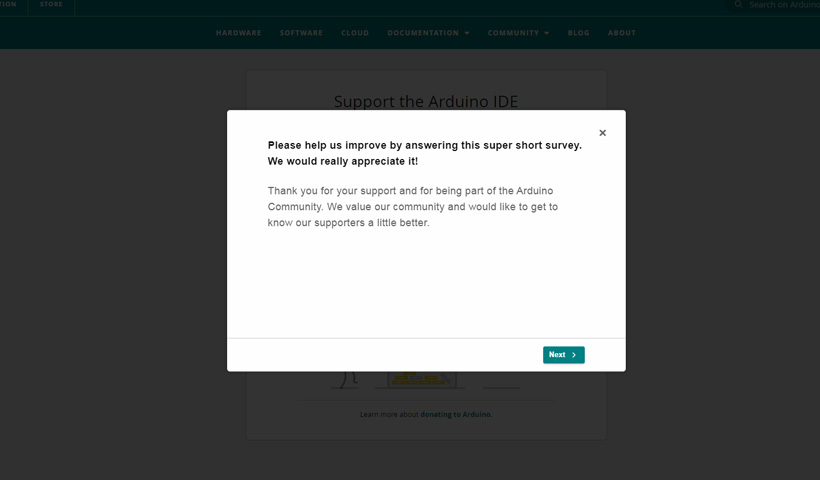
- インストールが成功するとダウンロードフォルダ等に以下のファイルが作成されています。
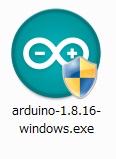
開発環境「Arduino IDE」のインストール
次に開発環境「Arduino IDE」のインストールを行います。
- ダウンロードされたファイルをダブルクリックします。
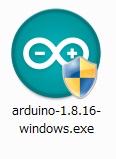
- ライセンス条項の確認画面が表示されるので「I Agree」をクリックします。
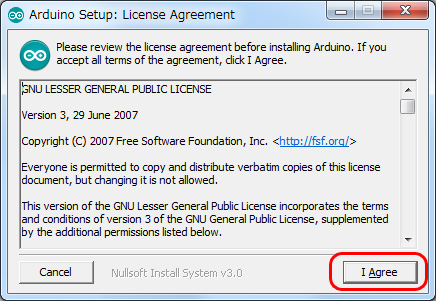
- インストールオプションはそのままの状態で「Next」をクリックします。
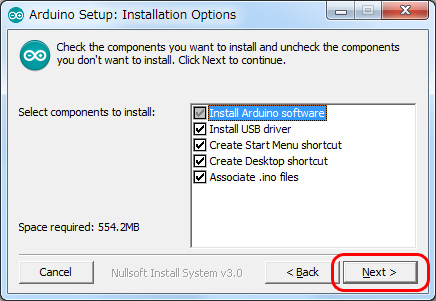
- インストール場所も特に変更する必要がなければ、そのまま「Install」をクリックします。
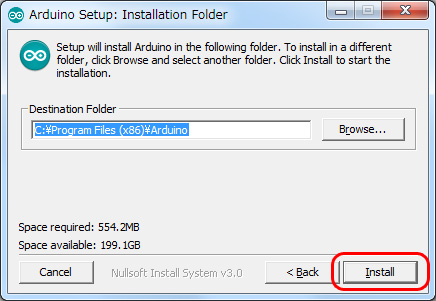
- インストールが始まるのでしばらくお待ちください。
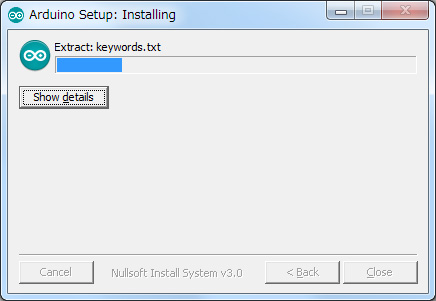
- USBドライバのインストール確認画面が表示されたら「インストール」をクリックします。
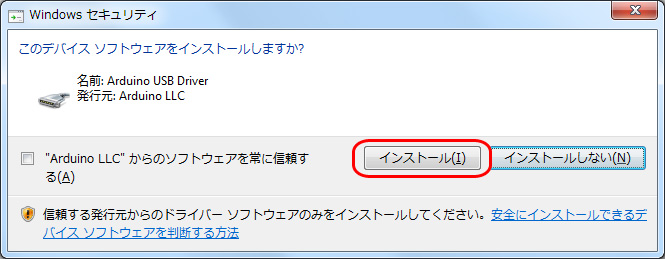
- インストールが完了したら「Close」をクリックします。
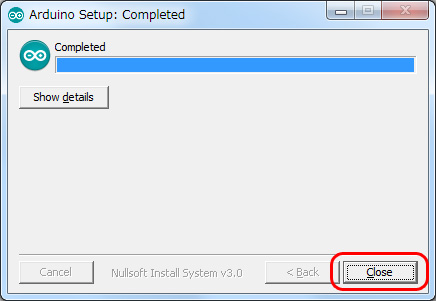
- スタートメニューやデスクトップなどにアイコンが追加されます。
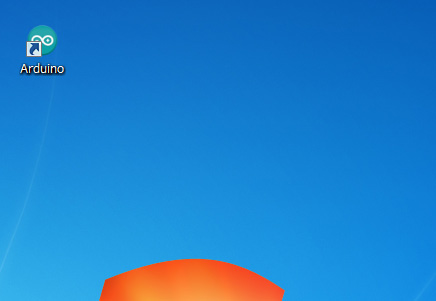
- 起動すると以下の様な画面が表示されるので確認してください。
※起動時にセキュリティ警告が出た場合は「アクセスを許可する」をクリックします。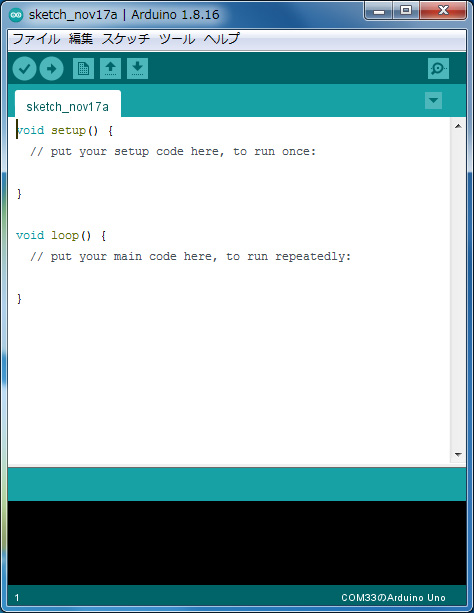
以上でダウンロードからインストールまで行いましたが、いかがでしたでしょうか?
特にむずかしい設定もなくスムーズにインストールできたのではないかと思います。
特殊な開発環境であれば有料(数万円~数百万円)になる場合がありますが、「Arduino IDE」は無料でインストールが行えるので、はじめてプログラミングの勉強をされる方にはピッタリかと思います。
ぜひ、挑戦してみてはいかがでしょうか。
次回は【プログラミング編 その1】(準備中)になります。
-
前の記事

ExcelやWordでQRコードを作成する方法#2|QR Code Image 2021.10.28
-
次の記事

ExcelやWordでQRコードを作成する方法#3|QR Code Label Control 2022.01.20
