ExcelやWordでQRコードを作成する方法#1|Microsoft BarCode
- 2021.09.24
- バーコード/QRコード
- excel, QRコード, サンプル

ExcelやWordを使ったQRコードのつくりかたを紹介いたします。
QRコードの作成方法には、いくつもの方法があります。
今ではオンライン上で無料で作成できたりもします。
ここでは、オフラインで作成できるいくつかの方法を紹介したいと思います。
良かったらぜひ実践してみてください。
用語解説
QRコードとは
細かい解説は、他のページでいろいろと解説されていると思いますので、ここでは簡単に。
大きな四角3つがあり、中は砂嵐のようなイメージのものになります。
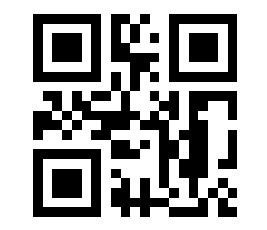
バーコードと違い、たくさんのデータで作成する事ができます。500文字以上も作成可能です。
そのため、自社のホームページURLをQRコードで作成することで、広告などに使われたり、
(QRを読込むとホームページに飛べるように)
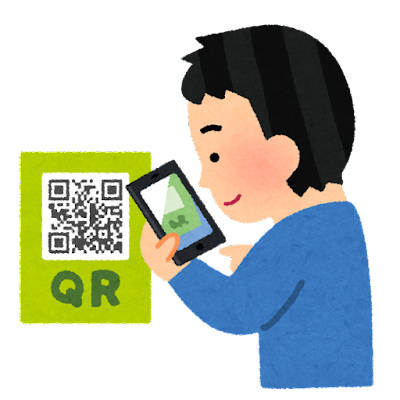
工場の在庫管理で、細かいデータを読み込みたいときなどで使用していたりします。
ただのIDだけでなく、製造元や入荷日などもQRとして作成しておくような使い方も出来ます。

少ない情報で済むようなことであれば、「バーコード」で作成し、
もっと大きい/たくさんの情報を詰め込みたい場合などは「QRコード」で作成するようなイメージでしょうか。
最近は、電子決済などでも利用されておりますね。
QRコードの作成方法
QRコードを作成するには、専用のアプリが必要となります。
今では、無料でオンラインで作成できるページもあったりします。
オフライン上で、OfficeのWordやExcelからも作成できますので、今回はこれらの作成手順を紹介したいと思います。
- Excelで作成(Wordも同じ手順で作成可)
- フリーソフトで作成(次回)
QRコード作成手順
Microsoft BarCode Control 16.0以上が必要
ExcelやWordでQRコードを作成するためには、「Microsoft BarCode Control 16.0」以上が必要になります。これは、QRコードを作成するために必要なActiveXコントロールになります。
バージョン16.0は、Office2016以上、かつ、MicrosoftAccessもインストールされている事が前提となります。
バージョンが16.0未満ですと、QRコードは作成できません。バーコードしか作成できません。
MicrosoftAccessが無くても、「ランタイム」をインストールすれば利用可能になります。
例)[Microsoft Access 2016 Runtime]ダウンロードページから、ダウンロードしてインストールします。
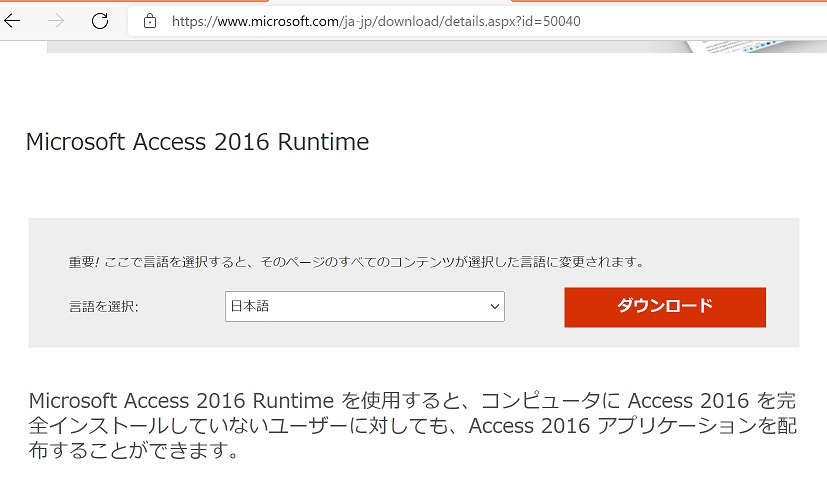
ExcelでQRコードを作成
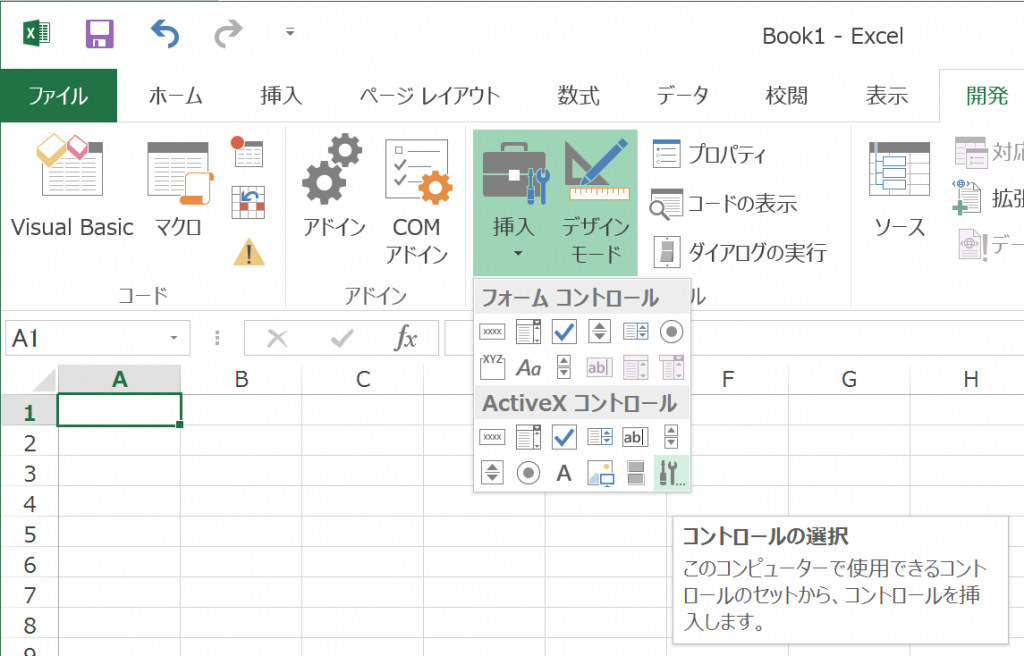
- Excelを起動します。
- [開発]リボンの[挿入]-[コントロールの選択]をクリックします。※[開発]リボンの表示方法は、下記付録参照
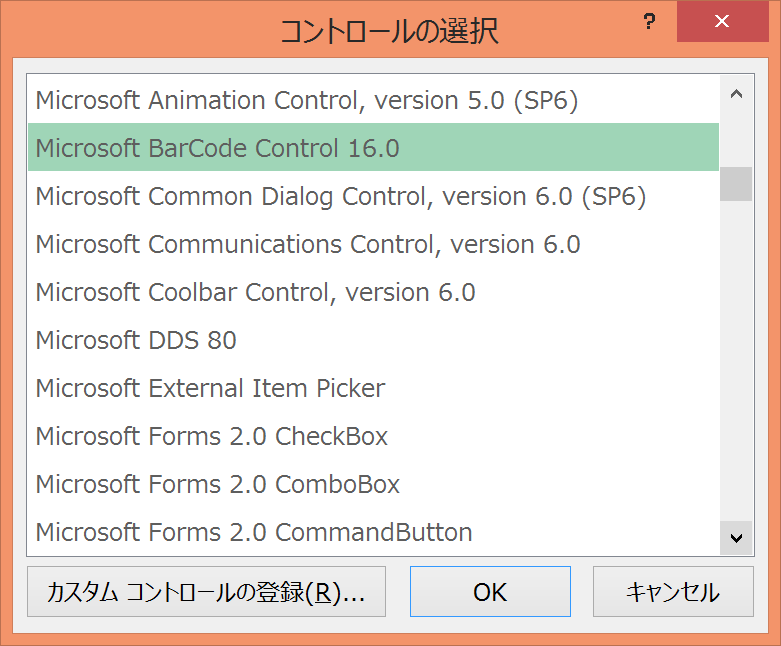
- [Microsoft BarCode Control]を選択して、[OK]ボタン押下します。※バージョンは16.0以上であること
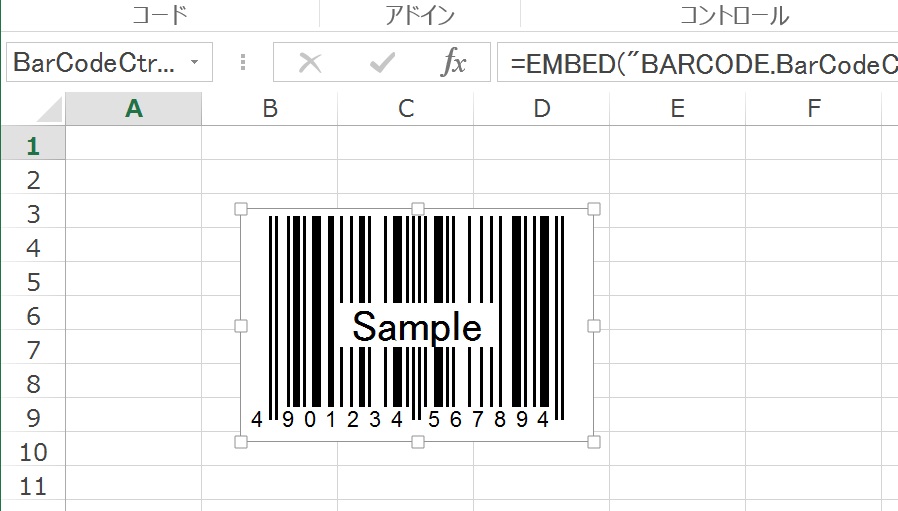
- プラス「+」アイコンに変わりますので、作りたい範囲を選択します。
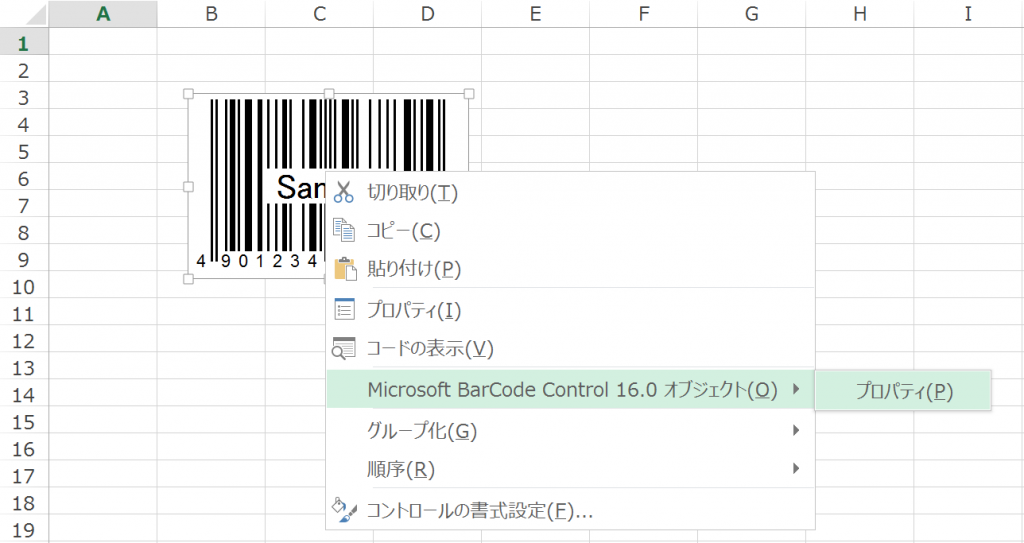
- バーコードを選択し、右クリック[Microsoft BarCode Control オブジェクト]-[プロパティ]を選択します。
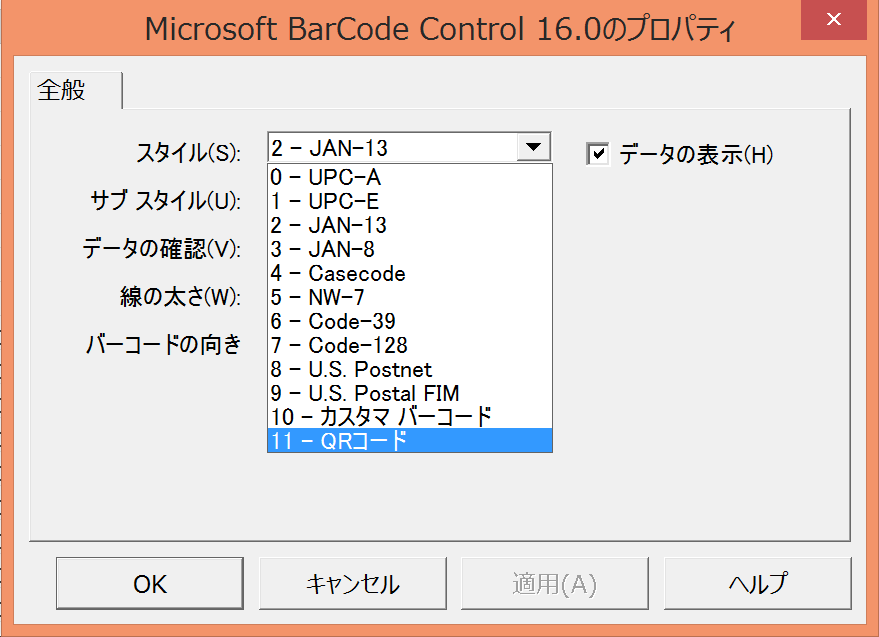
- 「スタイル」の項目を[11 – QRコード]に変更します。※バージョン16.0未満の場合、QRコードの項目は表示されませんのでご注意ください。
- [OK]ボタンでダイアログを閉じると、バーコードだった表示が、QRコードの表示に変わります。
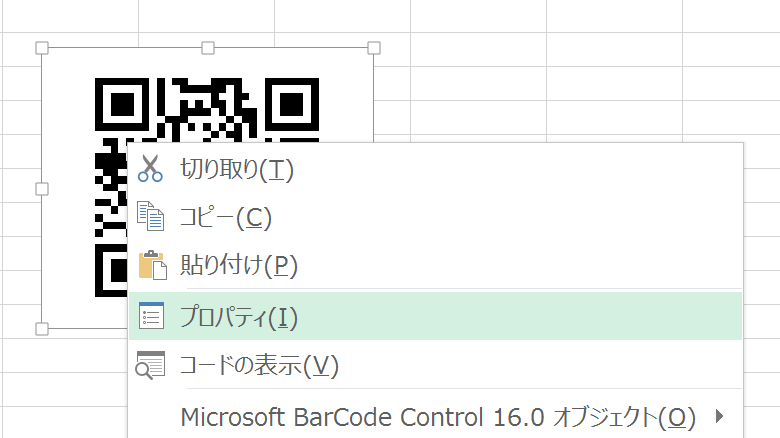
- QRコードを選択して、右クリック[プロパティ]を選択します。
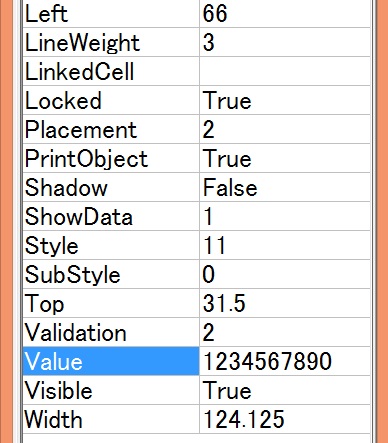
- プロパティ内の[Value]を、「1234567890」に変更します。
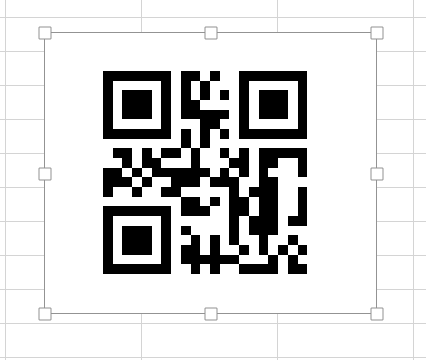
- すると、QRコードが更新されました。
見た目が更新されましたが、本当に「1234567890」となっているかどうか、QRリーダーで読み込んでみましょう。
例えば、弊社製品のQRリーダー「MD6600」で(パソコンにUSBで接続して)試したところ、読み込めることが確認出来ました。
※本製品は、耐落下性能付きなので、おもに工場向けのQRリーダーではありますが、ご参考までに。
他のQRコードのデータ設定方法で試す
今度は、Excelのセルからデータを読ませてみます。
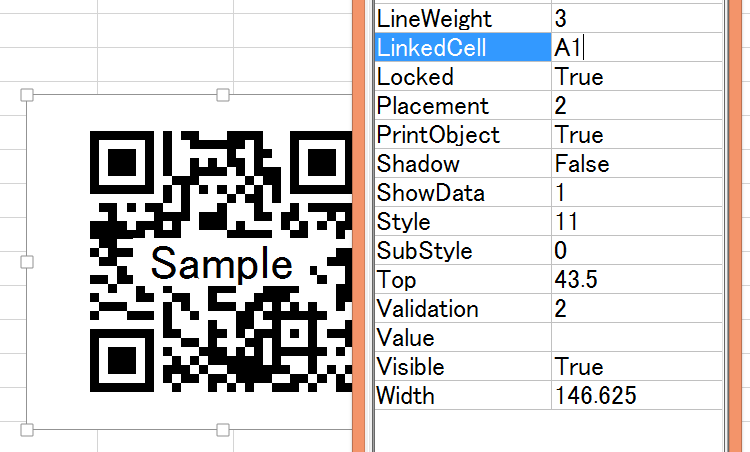
- QRコードを選択して、右クリック[プロパティ]を選択します。
- プロパティ内の[LinkedCell]を、セル「A1」と入力します。
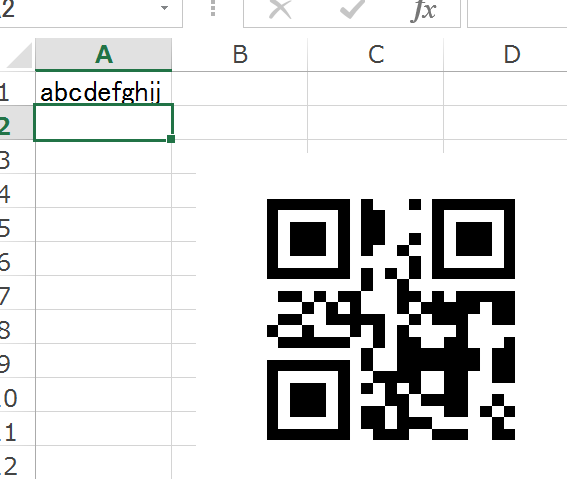
- セル「A1」で、「abcdefghij」と入力します。
- すると、QRコードが更新されました。
見た目が更新されましたが、本当に「abcdefghij」となっているかどうか、QRリーダーで読み込んでみましょう。
例えば、弊社製品のQRリーダー「MD6600」 で(パソコンにUSBで接続して)試したところ、読み込めることが確認出来ました。
付録(EX):
[開発]リボンを表示する方法
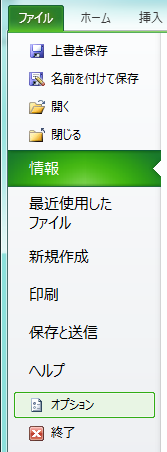
- メニュー[ファイル]-[オプション]をクリックします。
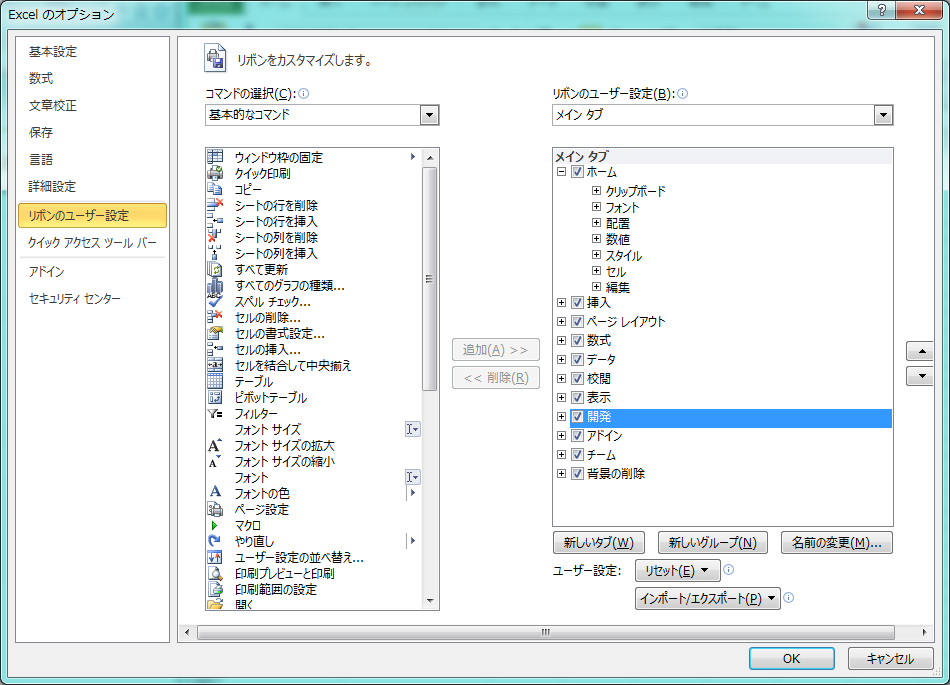
- 左側のリスト[リボンのユーザー設定]を選択
- 右側の[リボンのユーザー設定]-[メインタブ]を選択
- メインタブ内の「開発」のチェックをONにします。
これで開発リボンが表示されるようになります。
最後に

WordやExcelでQRコードを作成する方法は以上になります。
以前紹介したようなVBAと組み合わせて自動生成するような使い方も良いですね。
次回は、フリーソフトのコントロールでQRコードを作成してみたいと思います。
最後までご覧頂きましてありがとうございました。
-
前の記事

マイクロソフトの新しいOS「 Windows 11 」がついに正式発表されました! 2021.07.06
-
次の記事

ExcelやWordでQRコードを作成する方法#2|QR Code Image 2021.10.28
