ExcelやWordでバーコードを作成する方法#3|Psytec Barcode Label
- 2021.06.08
- バーコード/QRコード
- excel, サンプル, バーコード

ExcelやWordを使ったバーコードのつくりかたを紹介いたします。
今回は、前回のフリーソフトを使ったバーコードの作成の応用した内容になります。
手順も記載してますので、ぜひ実践してみてください。
前提として、前回のつづきになりますので、まだご覧になっていないかたは、前回のをご覧になってください。
今回使用するコントロール
Psytec Barcode Label Control
フリーソフトになります。
サイテック様で制作されたバーコードコントロールになります。
本記事の掲載のご許可を頂きありがとうございます。
セットアップ手順などは、前回のページをご覧ください。
やりたいこと
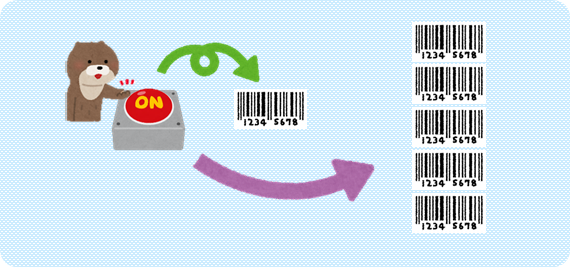
今までは、バーコード作成ボタンを押したら、1個のバーコードを新しいシートに作成してました。
今回は、バーコード作成ボタンを押したら、5個のバーコードを新しいシートに作成します。
複数に並んだバーコードのシートが出来上がります。
印刷も可能ですので、応用すればシールに印刷するなんて使い方も良いですね。
マクロの修正
今回は、マクロを修正するだけになります。
前提として、前回のつづきになりますので、まだご覧になっていないかたは、前回のをご覧になってください。
Excel画面
以下、画面イメージになります。
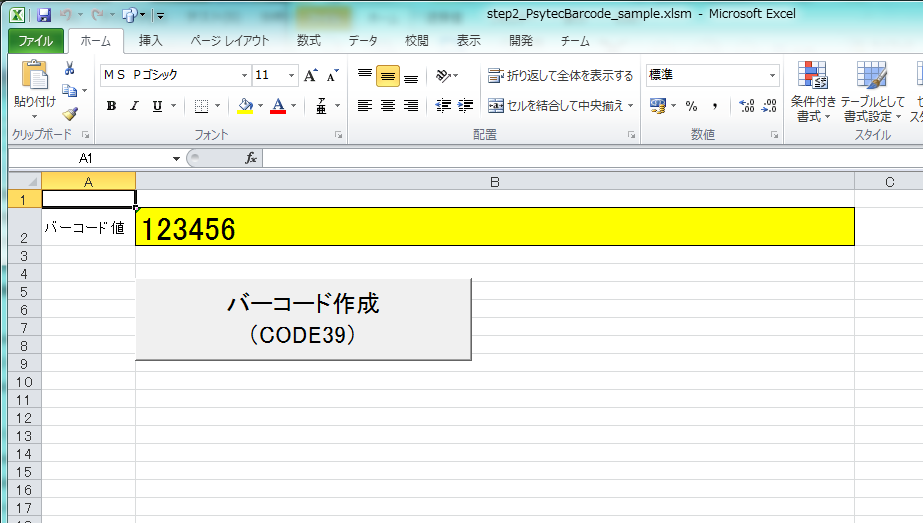
- セル「B2」にデータを入力
- ボタンを選択して、右クリック「マクロの登録」を選択します。
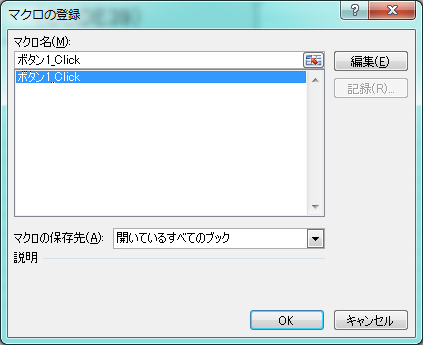
- 「ボタン1_Click」を選択して、「編集」ボタンを押します。
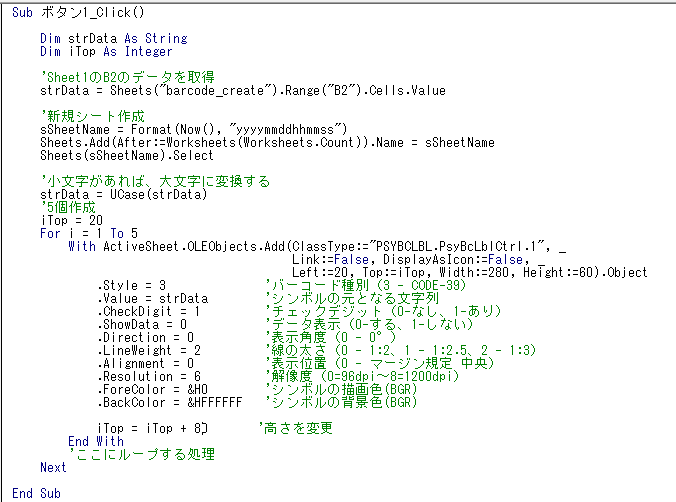
- VBAの編集画面が表示されます。
- プログラムを修正します。
5回ループして、バーコードを5個作るように修正します。
ボタンクリック時のプログラム
Sub ボタン1_Click()
Dim strData As String
Dim iTop As Integer
'Sheet1のB2のデータを取得
strData = Sheets("barcode_create").Range("B2").Cells.Value
'新規シート作成
sSheetName = Format(Now(), "yyyymmddhhmmss")
Sheets.Add(After:=Worksheets(Worksheets.Count)).Name = sSheetName
Sheets(sSheetName).Select
'小文字があれば、大文字に変換する
strData = UCase(strData)
'5個作成
iTop = 20
For i = 1 To 5
With ActiveSheet.OLEObjects.Add(ClassType:="PSYBCLBL.PsyBcLblCtrl.1", _
Link:=False, DisplayAsIcon:=False, _
Left:=20, Top:=iTop, Width:=280, Height:=60).Object
.Style = 3 'バーコード種別(3 - CODE-39)
.Value = strData 'シンボルの元となる文字列
.CheckDigit = 1 'チェックデジット(0-なし、1-あり)
.ShowData = 0 'データ表示(0-する、1-しない)
.Direction = 0 '表示角度(0 - 0°)
.LineWeight = 2 '線の太さ(0 - 1:2、1 - 1:2.5、2 - 1:3)
.Alignment = 0 '表示位置(0 - マージン規定 中央)
.Resolution = 6 '解像度(0=96dpi~8=1200dpi)
.ForeColor = &H0 'シンボルの描画色(BGR)
.BackColor = &HFFFFFF 'シンボルの背景色(BGR)
iTop = iTop + 80 '高さを変更
End With
Next
End Sub完成品「step3_PsytecBarcode_sample.xlsm」
※マクロファイルはセキュリティ上、ダウンロードできませんので、「xlsx」ファイルとしております。
ダウンロード後、「xlsx」→「xlsm」に変更してご利用ください。
※もし、例えば会社内でセキュリティの都合でダウンロードが禁止されているようでしたら、上記手順通り実施して頂くことで、同じものが作成できます。
※本サンプルは勉強目的で作られたものですので、このサンプルを使用したことによる問題等に関しては、当社では責任を負いません。ご了承ください。
使い方

- ファイルを開いた後は、コンテンツの有効化(マクロの有効化)を押してご利用ください。
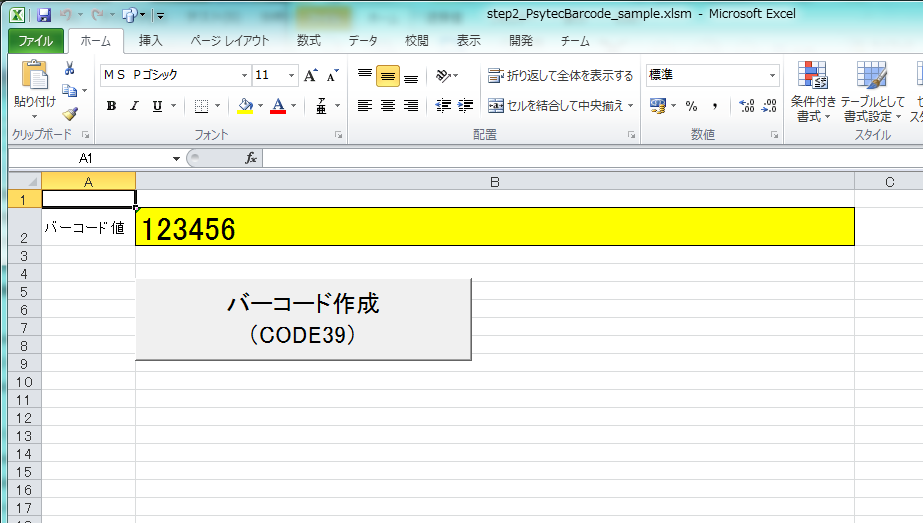
- バーコード値(黄色塗りつぶしのセル)に英数字を入力します。
- その後、バーコード作成ボタンを押します。
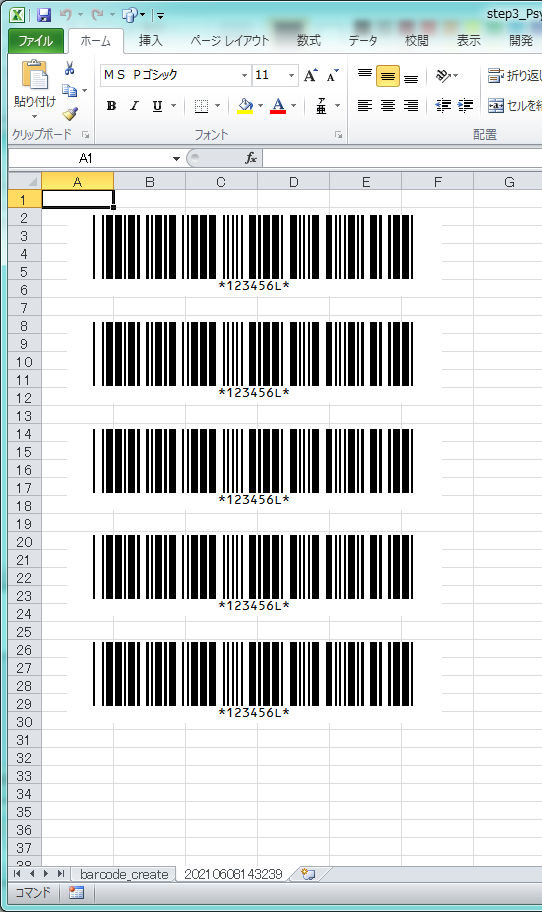
- 新しいシートが作成され、入力した値のバーコードが作成できました。
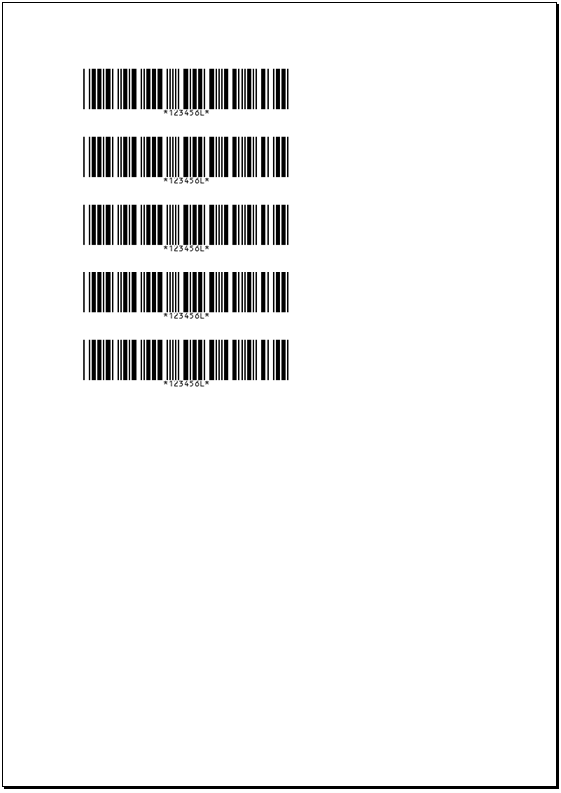
- これは印刷プレビューのイメージです。
最後に
5個のバーコードが作成されることが確認できました。
これを元に、印刷用シール用に調整するのもよいですね。
シールの各枠に合わせて位置や大きさ、バーコードの線の太さ等を調整することで応用できそうです。
また、今回は同じバーコードの番号で作成しましたが、最初に入力した値から連番で出力させるような使い方も良いかもしれませんね!

ご参考までにご利用いただけたらと思います。
最後までご覧いただきましてありがとうございました。
-
前の記事

Arduinoではじめてみよう!簡単プログラミング体験!【準備編】 2021.06.04
-
次の記事

マイクロソフトの新しいOS「 Windows 11 」がついに正式発表されました! 2021.07.06
