ExcelやWordでバーコードを作成する方法#1|Microsoft BarCode
- 2021.05.21
- バーコード/QRコード
- excel, サンプル, バーコード

ExcelやWordを使ったバーコードのつくりかたを紹介いたします。
バーコードの作成方法には、いくつもの方法があります。
今ではオンライン上で無料で作成できたりもします。
ここでは、オフラインで作成できるいくつかの方法を紹介したいと思います。
良かったらぜひ実践してみてください。
用語解説
バーコードとは
細かい解説は、他のページで解説済みですので、ここでは簡単に。
見た目は線の羅列で、線の形から英数字を読み取れるものです。
(読み取るには専用のリーダーが必要となります。良かったら弊社のバーコードリーダーの商品ページもご覧になってください。)
- 数字に意味・方式があったり、
- 桁数が決まっていたり、
- 何番目の数値が何を表しているのか決まっていたりもします。
いくつかある方式のうち、
日本の方式が「JANコード」と呼ばれるものです。
おもに日本の商品で使われております。

このほかにも、「CODE39」と呼ばれるものがあります。
とても単純な仕様となっており、ユニークな番号を使用したい場合に使われております。
- 主にシリアルNo.とか、
- 部品No.とか、
- 社員No.とか、
工場などの在庫管理や、社員カードの管理などで使用するとよいかもしれません。

バーコードの作成方法
バーコードを作成するには、専用のアプリが必要となります。
今では、無料でオンラインで作成できるページもあったりします。
オフライン上で、OfficeのWordやExcelからも作成できますので、今回はこれらの作成手順を紹介したいと思います。
- Excelで作成
- Wordで作成
- フリーソフトで作成(次回)
バーコード作成手順
Excelでバーコードを作成

- Excelを起動します。
- [開発]リボンの[挿入]-[コントロールの選択]をクリックします。 ※[開発]リボンの表示方法は、下記付録参照
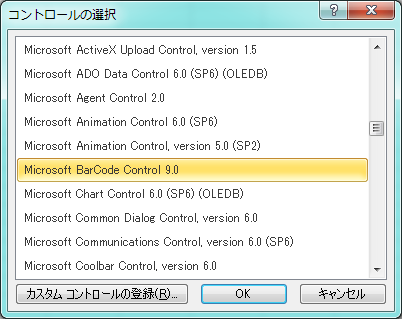
- [Microsoft BarCode Control]を選択して、[OK]ボタン押下します。
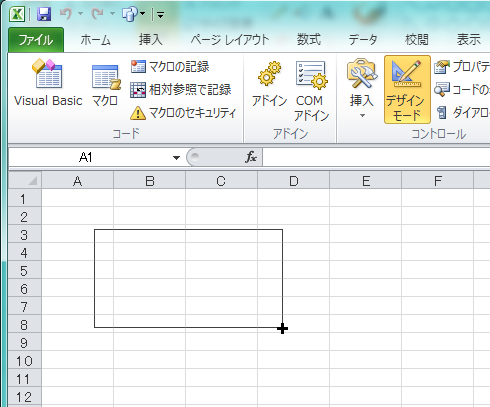
- プラス「+」アイコンに変わりますので、バーコードを作りたい範囲を選択します。
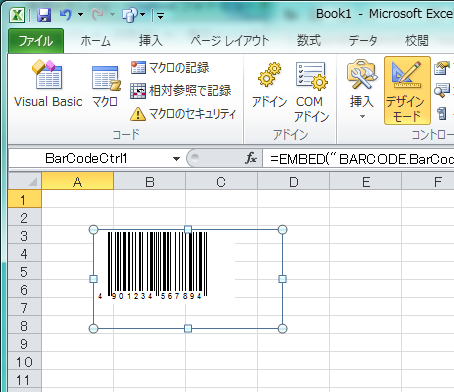
- すると、バーコードが作成されました。
- バーコードを選択して、右クリック[プロパティ]を選択します。
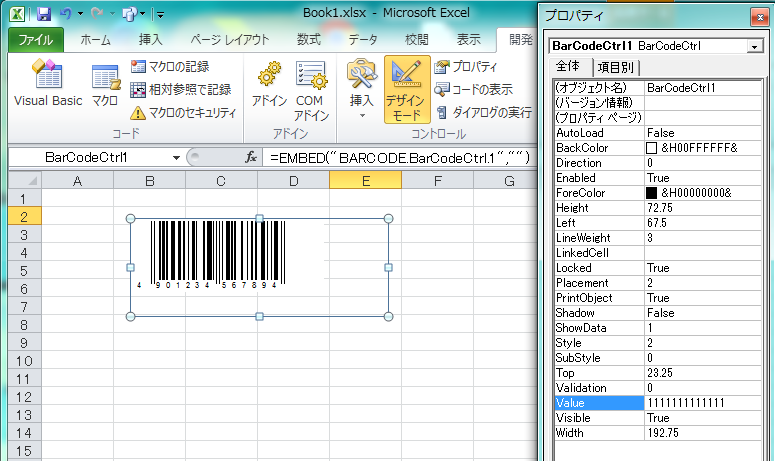
- プロパティ内の[Value]を、1111111111111に変更します。これはバーコードの値になりますが、次の操作でバーコードに反映されます。
- [開発]リボンの[デザインモード]がONの状態を、OFFの状態に変更します。
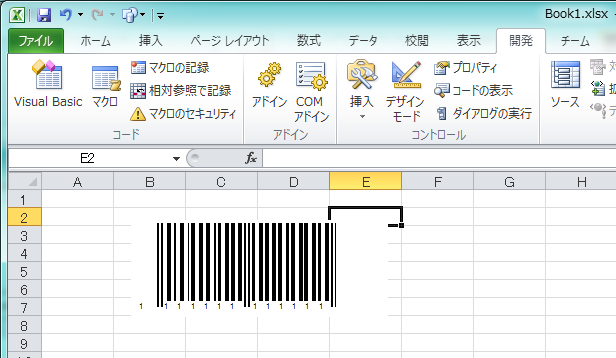
- すると、バーコードに値1111111111111が反映されました。
※もう一度、バーコードを編集したい場合は、[開発]リボンの[デザインモード]がONの状態にしてください。
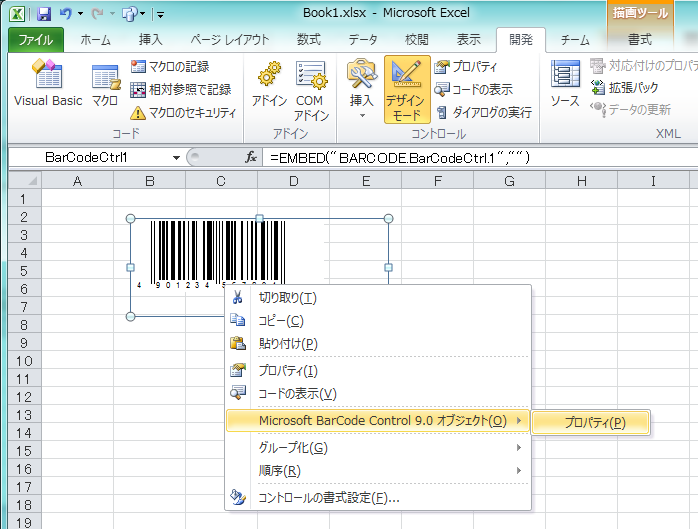
- デザインモードの状態で、バーコードを選択し、右クリック[Microsoft BarCode Control オブジェクト]-[プロパティ]を選択
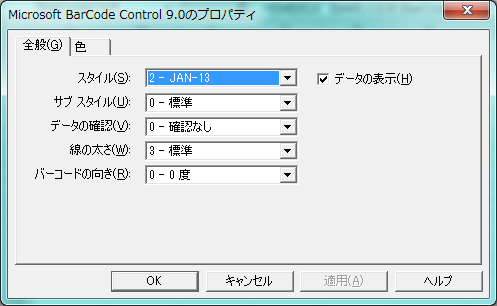
- ここで、例えばバーコードの種類をJANコードではなく、CODE39に変えたい場合は、「スタイル」の項目を[6 – Coce-39]に変更します。
- 他、線の太さや向きなどの変更も可能です。いろいろ試してみてください。
※バーコードの値の変更箇所がわかりづらいことと、プロパティが2パターンあり、統一されておりませんので、ちょっと使いづらいところがあるかもしれません。
Wordでバーコードを作成
操作方法は、Excelと同様です。
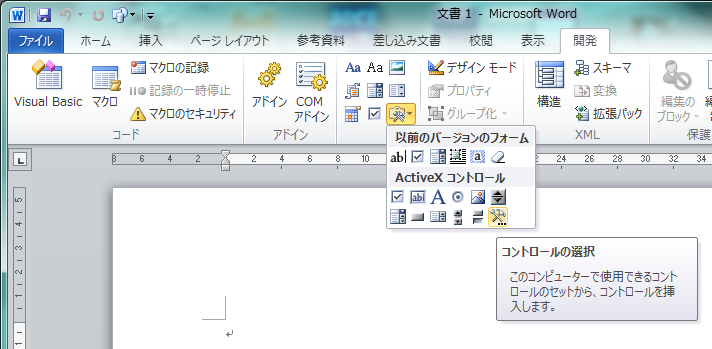
- Wordを起動します。
- [開発]リボンの[コントロール]-[コントロールの選択]をクリックします。 ※[開発]リボンの表示方法は、下記付録参照
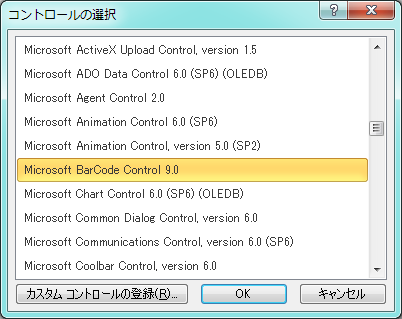
- [Microsoft BarCode Control]を選択して、[OK]ボタン押下します。
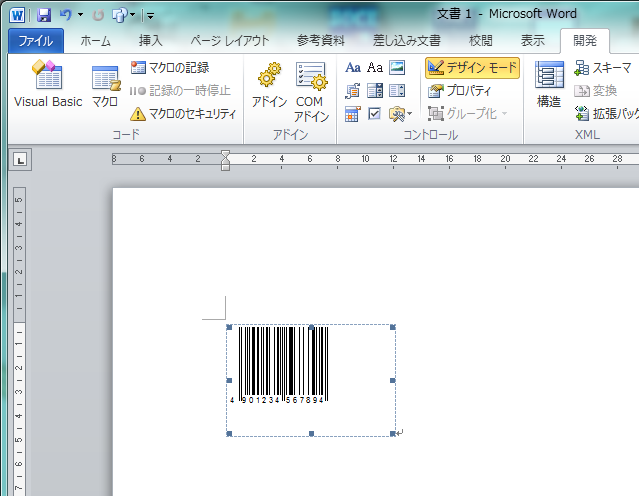
- すると、バーコードが作成されました。
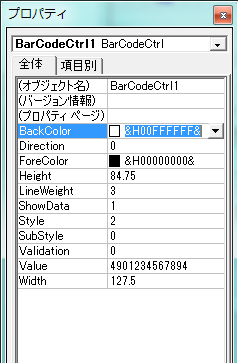
- バーコードを選択して、右クリック[プロパティ]を選択します。
- プロパティ内の[Value]を、2222222222222に変更します。
- これはバーコードの値になりますが、次の操作でバーコードに反映されます。

- [開発]リボンの[デザインモード]がONの状態を、OFFの状態に変更します。
- すると、バーコードに値2222222222222が反映されました。
※もう一度、バーコードを編集したい場合は、[開発]リボンの[デザインモード]がONの状態にしてください。
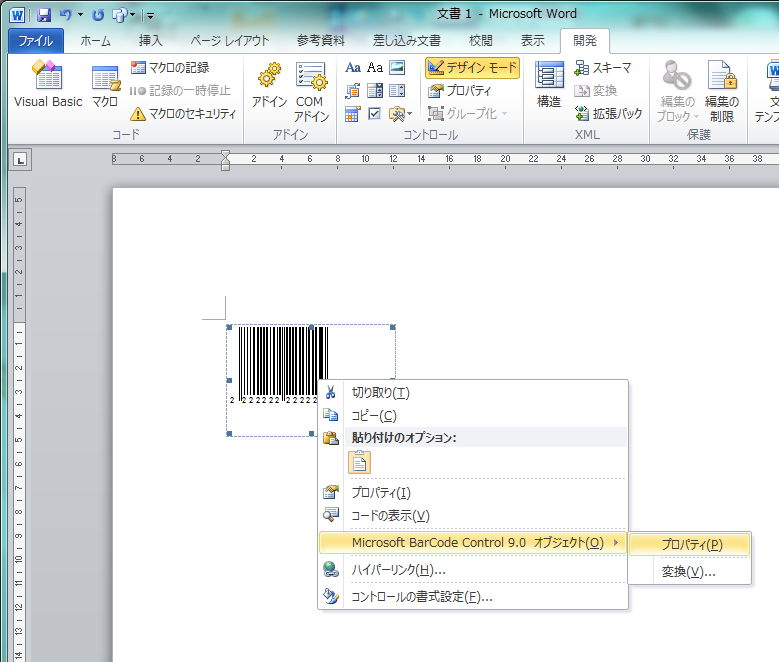
- デザインモードの状態で、バーコードを選択し、右クリック[Microsoft BarCode Control オブジェクト]-[プロパティ]を選択
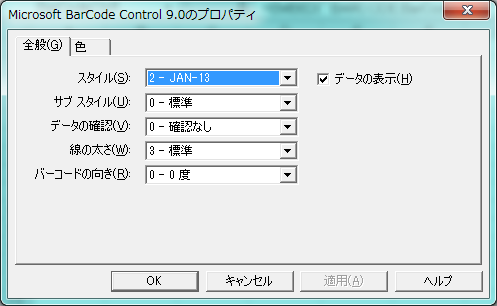
- ここで、例えばバーコードの種類をJANコードではなく、CODE39に変えたい場合は、「スタイル」の項目を[6 – Coce-39]に変更します。
- 他、線の太さや向きなどの変更も可能です。いろいろ試してみてください。
付録(EX):
[開発]リボンを表示する方法
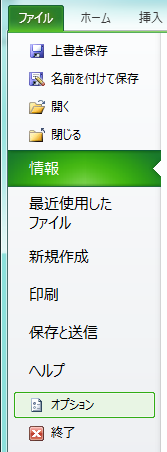
- メニュー[ファイル]-[オプション]をクリックします。
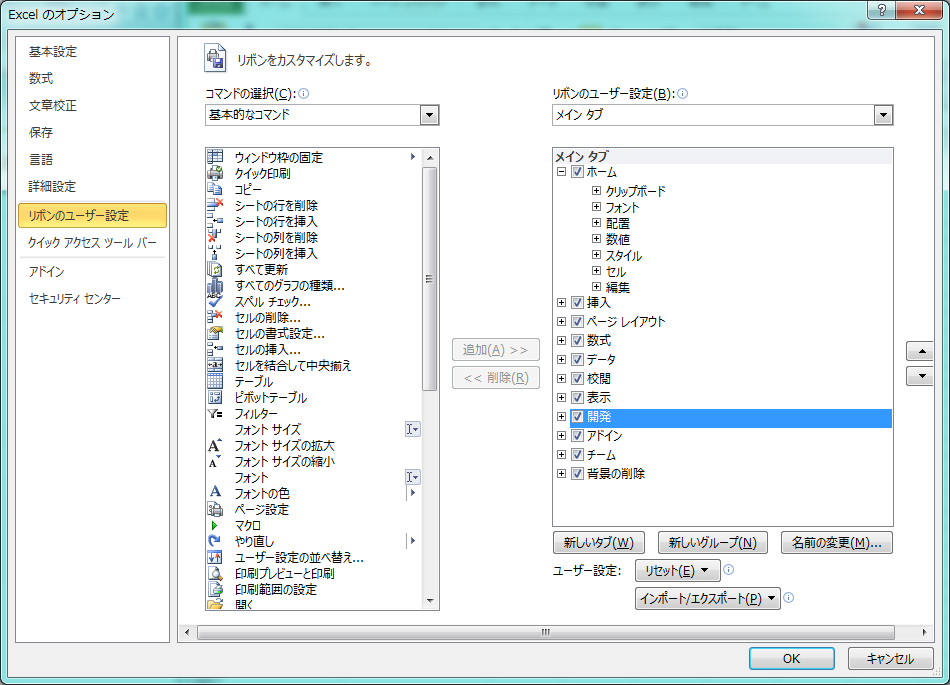
- 左側のリスト[リボンのユーザー設定]を選択
- 右側の[リボンのユーザー設定]-[メインタブ]を選択
- メインタブ内の「開発」のチェックをONにします。
これで開発リボンが表示されるようになります。
最後に

WordやExcelでバーコードを作成する方法は以上になります。
VBAと組み合わせて自動生成するような使い方も良いですね。
次回は、フリーソフトのコントロールでバーコードを作成してみたいと思います。ついでにVBAにもチャレンジしましたので、良かったらご覧になってください。
最後までご覧頂きましてありがとうございました。
-
前の記事

ESP32 Arduino開発 #4 総集編|鍵置き忘れ装置っぽいものを作る 2021.05.07
-
次の記事

ExcelやWordでバーコードを作成する方法#2|Psytec Barcode Label 2021.05.28
